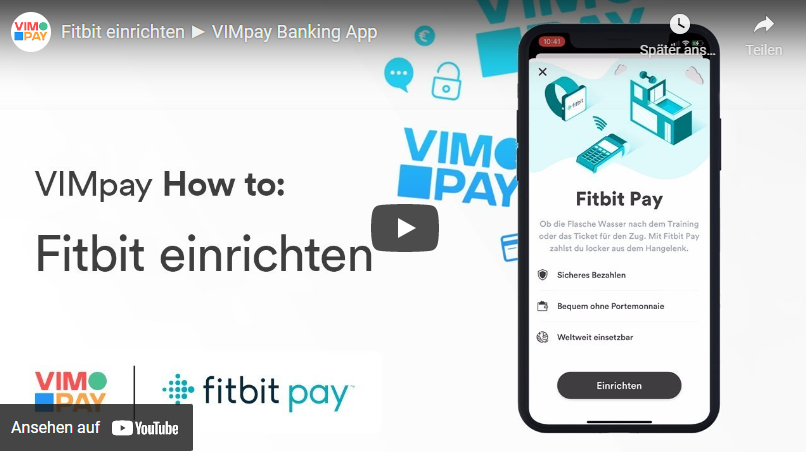Um Fitbit Pay mit VIMpay zu nutzen, musst du vorab einen VIMpay-Account erstellen. Durch die Registrierung erhältst du automatisch eine kostenlose digitale VIMpay Mastercard. Diese hat eine eigene Kartennummer und wird dir im VIMpay Board angezeigt.
Im nächsten Schritt öffnest du den VIMpay Store über das „+“ in der Tabbar. Wähle hier in der Kategorie „Wearables“ „Fitbit Pay“ aus und füge das türkise Fitbit Pay-Segment so deinem VIMpay Board hinzu.
Deine Kartendaten werden zur Hinterlegung in der Fitbit-App benötigt. Klicke im Board im türkisen Segment auf die Uhr. Hier findest du deine digitale Karte, sowie das Ablaufdatum.
Bleibe mit deinem Finger auf der digitalen Karte und dir wird deine vollständige Kartennummer angezeigt. Schiebe die Karte nach links oder rechts um die vierstellige PIN (für Einkäufe im Geschäft) oder die dreistellige CVC (für Online-Einkäufe) zu sehen.
Über die Fitbit App (für die meisten Geräte)
Im Wallet-Abschnitt der Fitbit-App kannst du Zahlungskarten für Fitbit Pay hinzufügen und entfernen, eine Standardkarte für dein Gerät einstellen, eine Zahlungsmethode bearbeiten und die letzten Käufe überprüfen. Befolge die nachstehenden Schritte um deine VIMpay Fitbit Mastercard zu hinterlegen:
Tippe auf dein Gerätebild und dann auf die Kachel für die Brieftasche. Befolge die Anweisungen auf dem Bildschirm, um eine Zahlungskarte hinzuzufügen.
Wenn du Fitbit Pay zum ersten Mal einrichtest, wirst du möglicherweise aufgefordert, einen vierstelligen PIN-Code für dein Gerät festzulegen. Beachte, dass du auch den Passwortschutz für dein Telefon aktivieren musst.
Nachdem du eine Karte hinzugefügt hast, befolge die Anweisungen auf dem Bildschirm, um Benachrichtigungen für dein Smartphone zu aktivieren, um die Einrichtung abzuschließen (falls du dies nicht bereits getan hast).
Über die Google Wallet App (für die Sense 2 oder Versa 4)
Die Sense 2 und die Versa 4 werden von Google Pay unterstützt. Daher müssen diese Modelle über die Google Wallet eingebunden werden.
Gehe dazu in die Google Wallet App und füge eine Zahlungskarte hinzu. Gebe anschließend die Kartendaten aus deinem Fitbit Segment in der App ein. Folge anschließend den Anweisungen in der App, um deine Karte mit deiner Fitbit zu verbinden.